- 0
- 0
- 0
- 0
- 0
- 0
Vmware alt yapısı ile oluşturmuş olduğumuz sanal sunucularımız bir çok ihtiyacımızı gideriyor.Bir fiziksel sunucu üzerinden; sunucu donanımına göre onlarca, hatta yüzlerce sanal sunucu oluşturabiliyoruz.Her bir sanal sunucuya farklı işletim sistemleri, farklı disk yapıları ve işlemci çekirdekleri atayabiliyoruz.Geçtiğimiz günlerde mevcut sanal sunucumuzun düzenli yedekleme yapması için bir arayışa girmiştik.Cpanel yüklü olan bu sunucumuzun aslında yedekleme ayarlarında uzak sunucuya yedekleme imkanı sunuluyordu.Cpanelin güncellemelerinden sonra ne yaptıysak uzak sunucuya yedek göndermeyi başaramadık.Aslında çok üzerinde durmadık çünkü bir türlü yedekleme işlemini tamamlamamız gerekiyordu.Bizde sanal sunucumuz üzerine vmware üzerinden bir yedekleme diski ekleyip bu yedek diski sunucumuza tanımladık.
VmWare Üzerinden Sanal Sunucuya Ek Disk Ekleme
Sanal sunucumuza disk eklemek için öncellikle Vmware bağlantımızı gerçekleştirip sol kısımda diski eklemek istediğimiz sanal sunucuya sağ tıklayarak “Edit Settings” diyoruz.
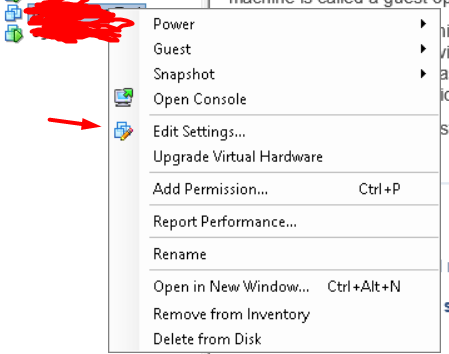
Açılan ekranın üst kısımındaki “Add” butonuna tıklıyoruz.
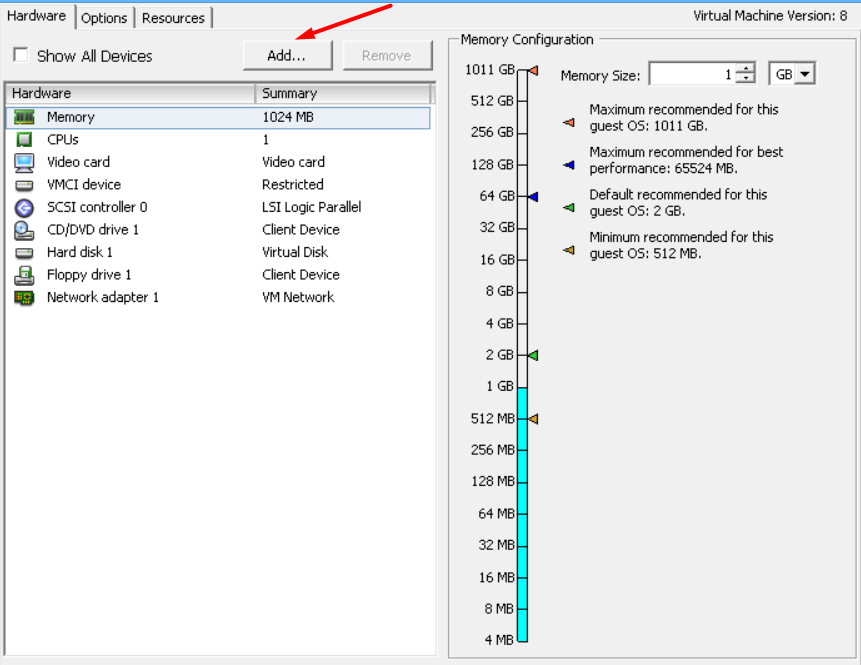
Karşımıza çıkan bölümde “Hardisk” seçip “Next” diyoruz.
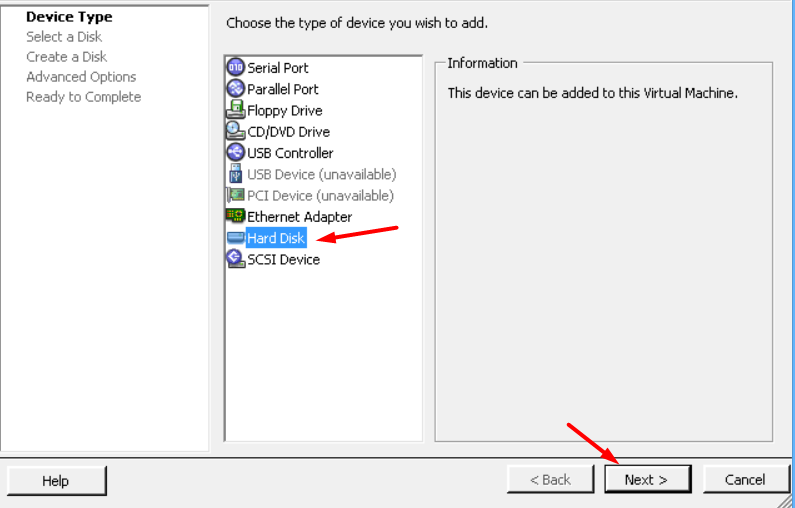
“Create New Virtual Disk (Yeni Sanal Disk Oluştur)” seçeneği varsayılan olarak gelecektir.Eğer değilse bu seçeneği işaretliyoruz ve “Next” diyoruz.
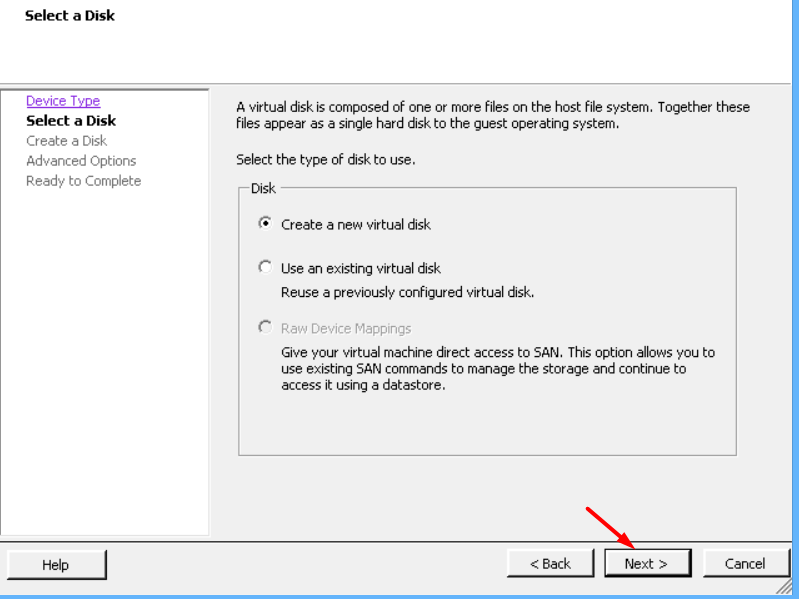
Bundan sonraki aşamada karşımıza disk boyutu seçme ve nasıl bir yapıya sahip olacağını seçiyoruz.İhtiyacınıza yönelik disk boyutunu seçtikten sonra alt kısımda 3 seçenek gelecektir.
Thick Provision Lazy Zeroed
Thick Provision Eager Zeroed
Thin Provision > Ben bu seçeneği işaretliyorum.Örnek vermek gerekirse fiziksel sunucumuzda 1 TB disk mevcut.10 tane sanal sunucu oluşturup her birine 1 TB disk verebilirsiniz.Çünkü Thin provision seçeneğinde disk kullanıldığı kadar yer kaplayacaktır ve genel disk durumunda tüm sunucuların kullandığı disk kadar yer kapladığı gözükecektir.Diğer seçenekler bu şekilde değildir.
Location bölümünde “Specify a datastore or datastore cluster” seçeneğini seçip “Browse” kısmından diskimizi seçiyoruz.
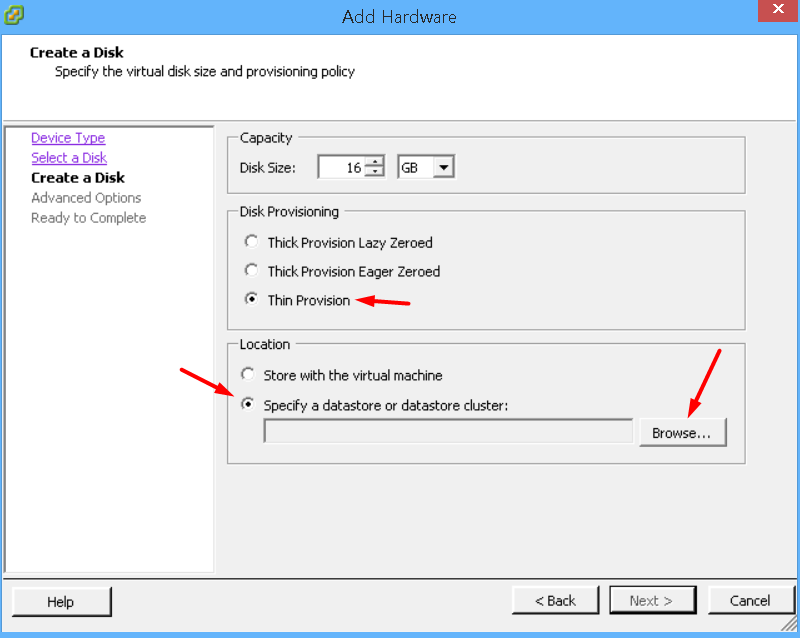
Sonraki aşamada istediğimiz diski seçip “OK” diyoruz.
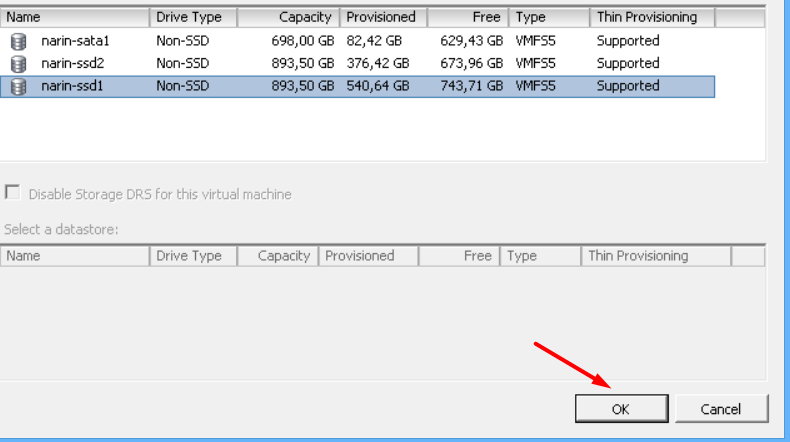
“Next” Diyoruz.
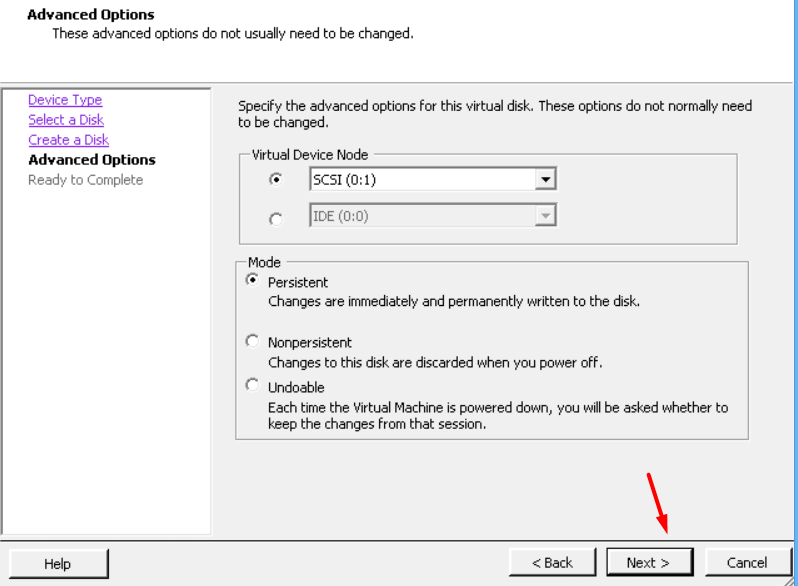
Bu aşamadan sonrada “Next” diyoruz.
Daha sonra karşımıza ilk başladığımız ekran çıkacak.O ekranda ise “OK” diyoruz ve disk ekleme işlemimiz tamamlanmış oluyor.
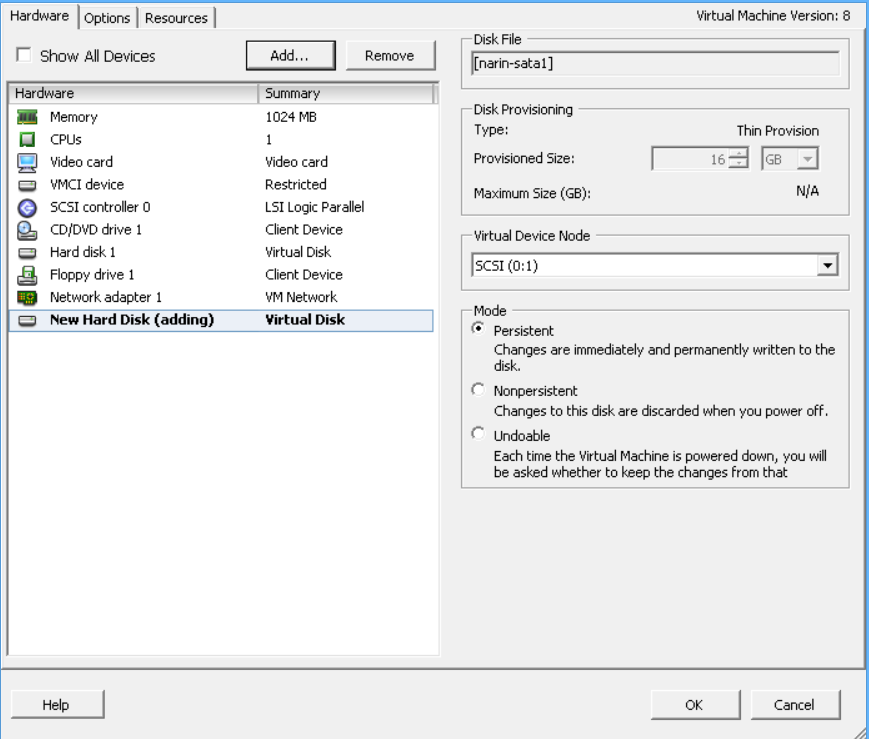
Sunucuya disk ekleme işlemimiz bu kadar.Bu aşamadan sonra sanal sunucunuzda hangi işletim sistemi kuruluysa ona göre diski işletim sistemine tanımlamanız gerekecektir.Sonraki yazılarımızda farklı işletim sistemleri üzerinde sanal sunucuya eklenen diskin işletim sistemine nasıl tanımlanacağını göstereceğim.