- 0
- 0
- 0
- 0
- 0
- 0
Gündelik hayatta kolay kolay değiştiremeyeceğimiz şeyler vardır. Bunlardan bir tanesi de fiziksel özelliklerimiz. Kimimiz mavi gözlü sarı saçlı olmayı isteriz kimimizde esmer yanık tenli kara kaşlı kara gözlü bir görünüşte olmayı isteriz. Aslına bakarsanız insan kendinde ne yoksa onu istiyor. Kıvırcık saçlı birisi düz saç sahibi olmak isteyebiliyor. Mavi gözlü birisi kahverengi gözlü olmak isteyebiliyor. Bu zamanda herkes kendi fiziksel özelliklerini değiştirmekle meşgul şu zamanın terimiyle moda yani 🙂 .Hatta bu sene avatar gibi olmak modaydı 🙂 Mavi,gri saçlı falan yakışanı da vardı yakışmayanı da. Özgüvenli olalım kendimizi sevelim diyoruz da göz var nizam var yani. Kapkara tene masmavi saç da ne bacım…
Neyse siz de eğer saçınızda başınızı boyamak göz renginizi değiştirmek istiyorsanız Adobe Photoshop ile kendiniz de değişiklik yapabilirsiniz. Hem bu gösterdiğim yöntemi uygulayınca yakışıp yakışmadığını da görmüş olursunuz.
İsterseniz başlayalım.
Adobe Photoshop İle Göz Rengi Nasıl Değiştirilir
İlk olarak çalışma alanımıza resim kalitesi güzel,mümkünse hd bir fotoğraf yüklüyoruz. (File=>Open)
Ben hatunuda güzel,resmin kalitesini de güzel tuttum. Şimdi bu ablamızı marjinal bir abla yapacağız.
- Göz rengini değiştirmek istiyorsak, gözü seçmemiz gerekiyor. Ben bu resimde gözü seçerken, seçim aracı olarak polygonal lasso aracını siz hangi seçim aracıyla daha kolay irisi seçebiliyorsanız o aracı kullanın. (Gözün renkli kısmına iris denir. İnsan gözüne dikkatli baktığınızda renkli kısmı çerçeveleyen kısım siyahtır. Sizde göz rengi değiştirirken sadece renkli kısmı seçin ki hue/saturation(ton doygunluk) ayarını yaparken doğal dursun. İkinci olarak dikkat etmeniz gereken kısım yakın çalışmaktır. Eğer photoshop`u düzgün bir şekilde hakkıyla kullanmak istiyorsanız yakın çalışmayı öğrenmeniz gerekiyor. Bir resimde seçim yaparken düzgün seçimler yapmanız için o resimde yakın çalışmanız gerek. Pc ekranına sizin gelmeniz değil pc ekranının size gelmesi önemli.
- Gözü seçtikten sonra ikinci aşama hue saturation ayarlamaktır. Katmanların(Layers) panelinin alt kısmında bulunan iki yarım küre şeklinde ikona tıklıyoruz. Buradan Hue/Saturation ayarını seçiyoruz. Hue/Saturation penceresi içindeyken mouse tekerleğini aşağı indirip Colorize seçeneğini seçili hale getiriyoruz. Hue ile renk saturation ile de doygunluk ayarı yapılır. İstediğimiz rengi seçtikten sonra OK düğmesine tıklıyoruz.
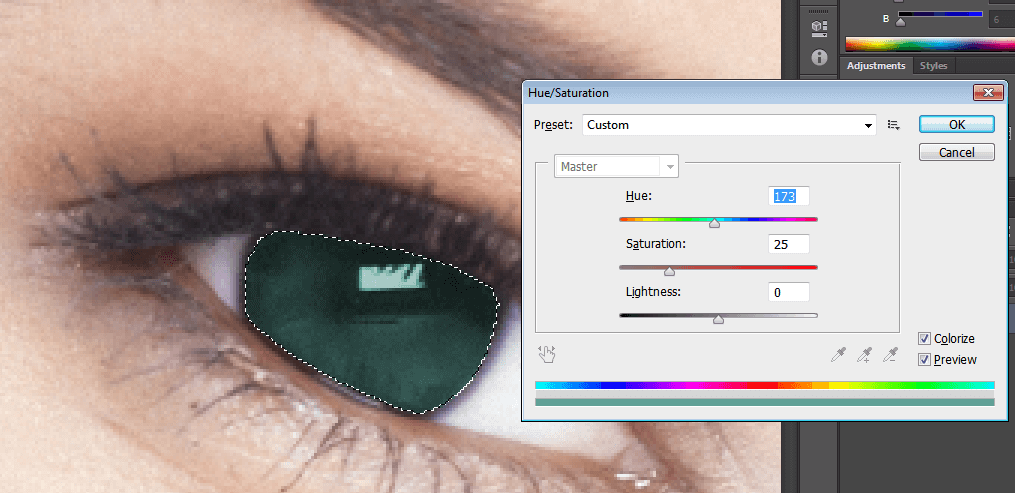
- Eğer boyadığımızda hala doğal durmuyorsa brush(fırça) ile seçtiğimiz alanları yumuşatabiliriz. Göz bebeği çizebiliriz.
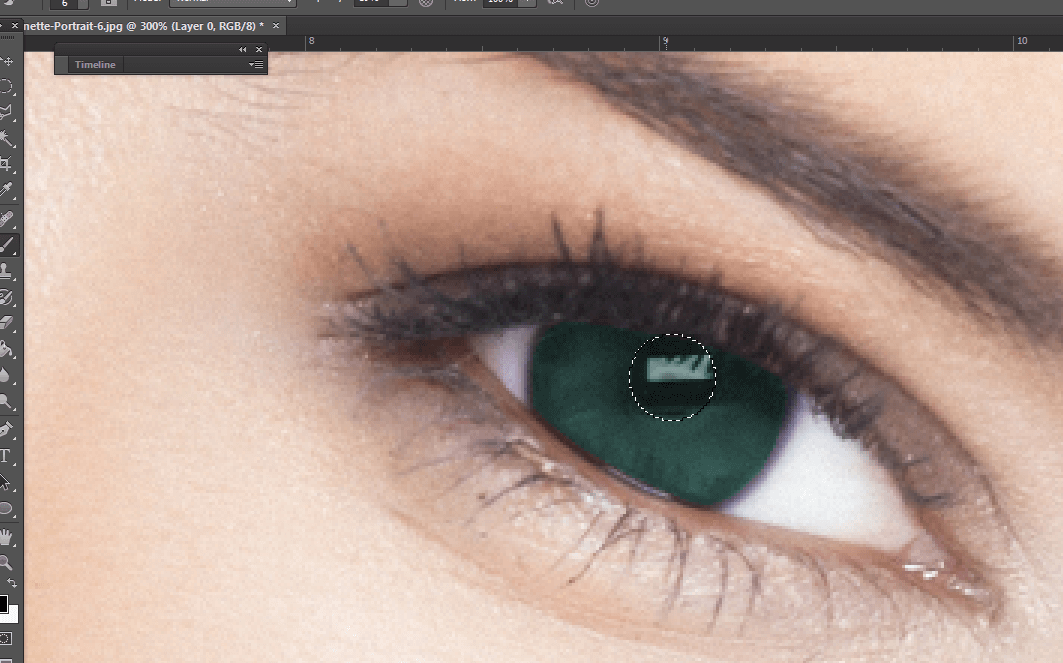

Resmimizin göz rengi ve saç rengi değişmiş hali bu şekildedir. Şimdi saç rengini nasıl değiştireceğiz onu anlatmaya başlıyorum.
Adobe Photoshop İle Saç Rengi Nasıl Değiştirilir
Üzerinde değişiklik yapmak istediğimiz resmi çalışma alanımıza alıyoruz (File=> Open)
Kullandığımız yol göz rengi değiştirme yoluyla aynı fakat burada maske çalışması kullanıyoruz. Maske çalışmasında siyah ve beyaz renkler kullanılır. Siyah renk(Siler). Beyaz renk (Boyar)

- Hue/Saturation ayarlarına giriyoruz. Resim katmanının üstünde hue/saturation katmanı açılacaktır. Alttaki resimde seçmiş olduğum yarım ay butonuna iki sefer tıklayıp hue/saturation ayarlarını yapmaya başlıyoruz.
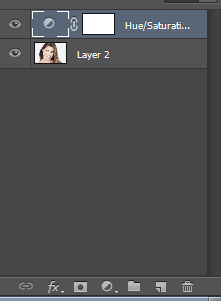
- Hue/saturation ayarı yapmadan önce Colorize seçeneğini aktif ediyoruz. Colorize seçeneği hue/saturation penceresinin içinde bulunur.

- Daha sonra hue/saturation ayarlarıyla imleci sağa sola oynatarak rengimizi seçiyoruz. Ben mavi renk kullanmayı tercih ettim. Resimde de gördüğünüz gibi bütün resim mavi renkte oldu. Ama ben sadece saçların mavi renkte olmasını istiyorum. Bu durumu düzeltmek için maskeleme çalışması yapacağız.
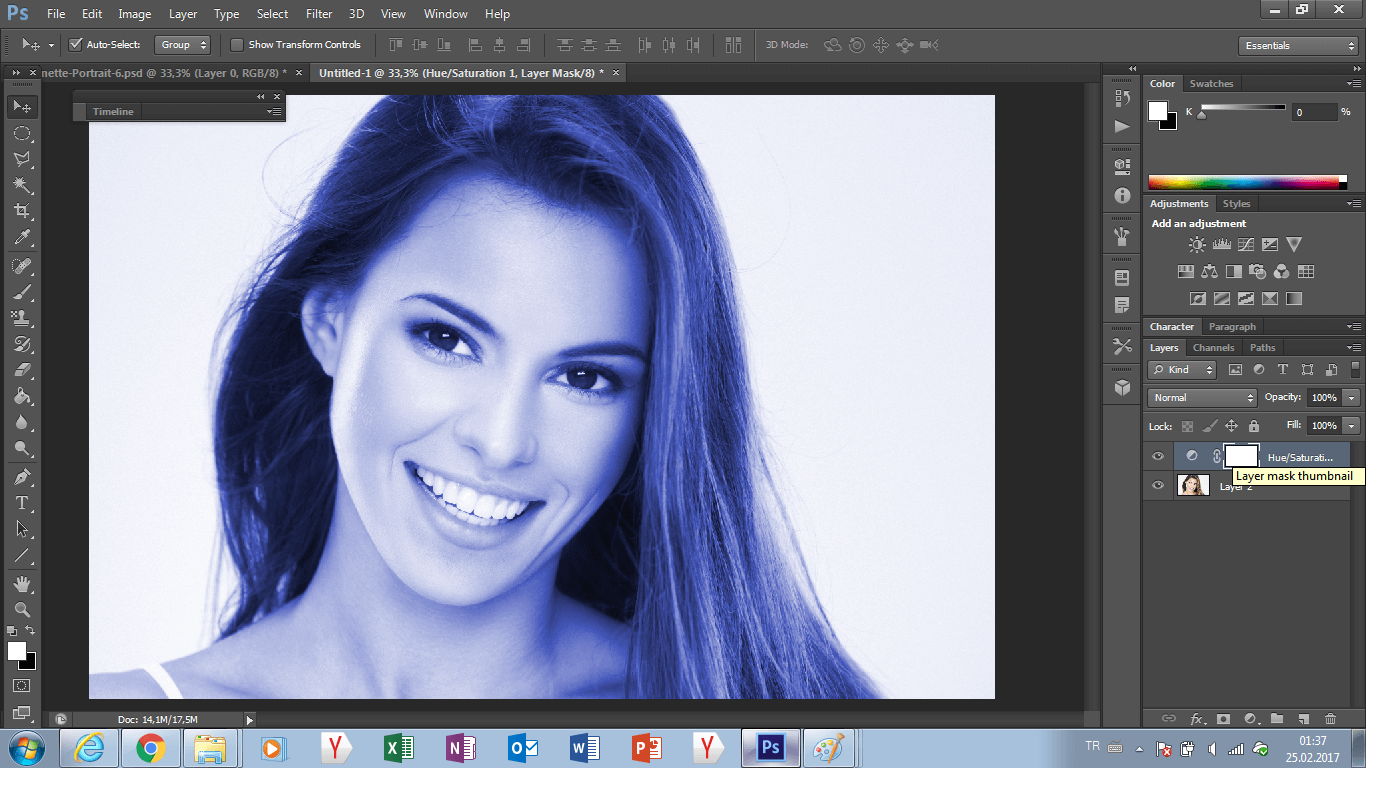
- Layer katmanında gördüğünüz gibi beyaz kutucuğu seçtim. Bu alan üzerine siyah rengi seçerek mavi kalan kısımları sileceğiz. Bahsettiğimiz gibi Sİyah Sİler, Beyaz boyar.
- Layer katmanındaki beyaz kutucuğu seçtik ve şimdi boya paletindeki beyazı değiştirip siyah rengi seçiyoruz.
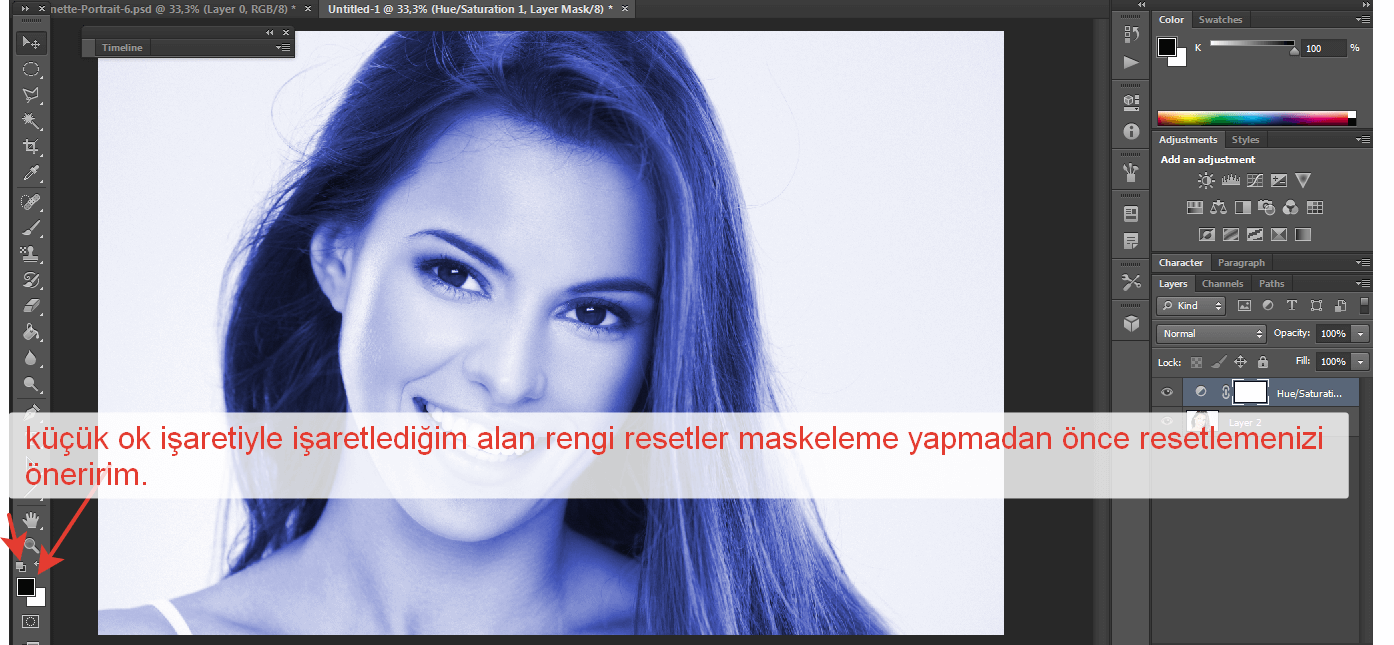
- Şimdi Brush paletimden flu bir fırça seçiyorum. Flu fırça seçmemin nedeni hata payını azaltmaktır.
Not: Opacity ve Flow değerlerinin %100 olmasına dikkat ediyoruz. Layer katmanındaki beyaz kutucuk ve renk paletindeki siyah renk seçili olmalıdır.
- Brush paletimizden fırça seçtikten sonra saç dışındaki mavi kalan kısımları sildikten sonra resmimiz tamamlanıyor.
