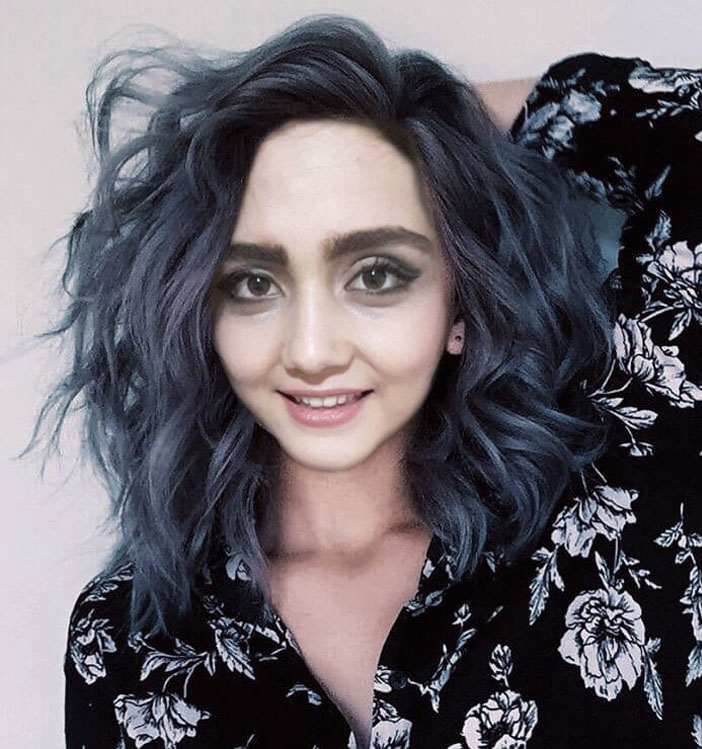- 0
- 0
- 0
- 0
- 0
- 0
Photoshop`ta eğlenceli araçlarla güzel sonuçlar elde edebilmek mümkün oluyor. Photoshop`ta yüzümüzde, göz rengimizde, saçlarımızda, hatta cilt rengimizde bile değişiklik yapabiliyoruz. Bugün sizlere Photoshop`ta yüz nakli nasıl yapılır onu göstereceğim.
Photoshop Yüz Değiştirme Nasıl Yapılır ?
İlk olarak üzerinde işlem yapacağımız yüzü ve diğer resmi File menüsünden Open`a tıklayarak Photoshop arayüzüne getiriyoruz
Bu makalede ben ve bir model kullanacağım.
Benim resmimi ve modeli aşağıya ekledim.


Resmin üzerine geliyoruz. Daha sona Select menüsünden All seçeneğine tıklıyoruz. Gördüğünüz gibi resmimiz tümüyle seçili hale geldi. Edit menüsünden Copy diyoruz. Modelin olduğu sayfa gelip yine Edit menüsünü kullanarak, Paste seçeneğine tıklıyoruz.
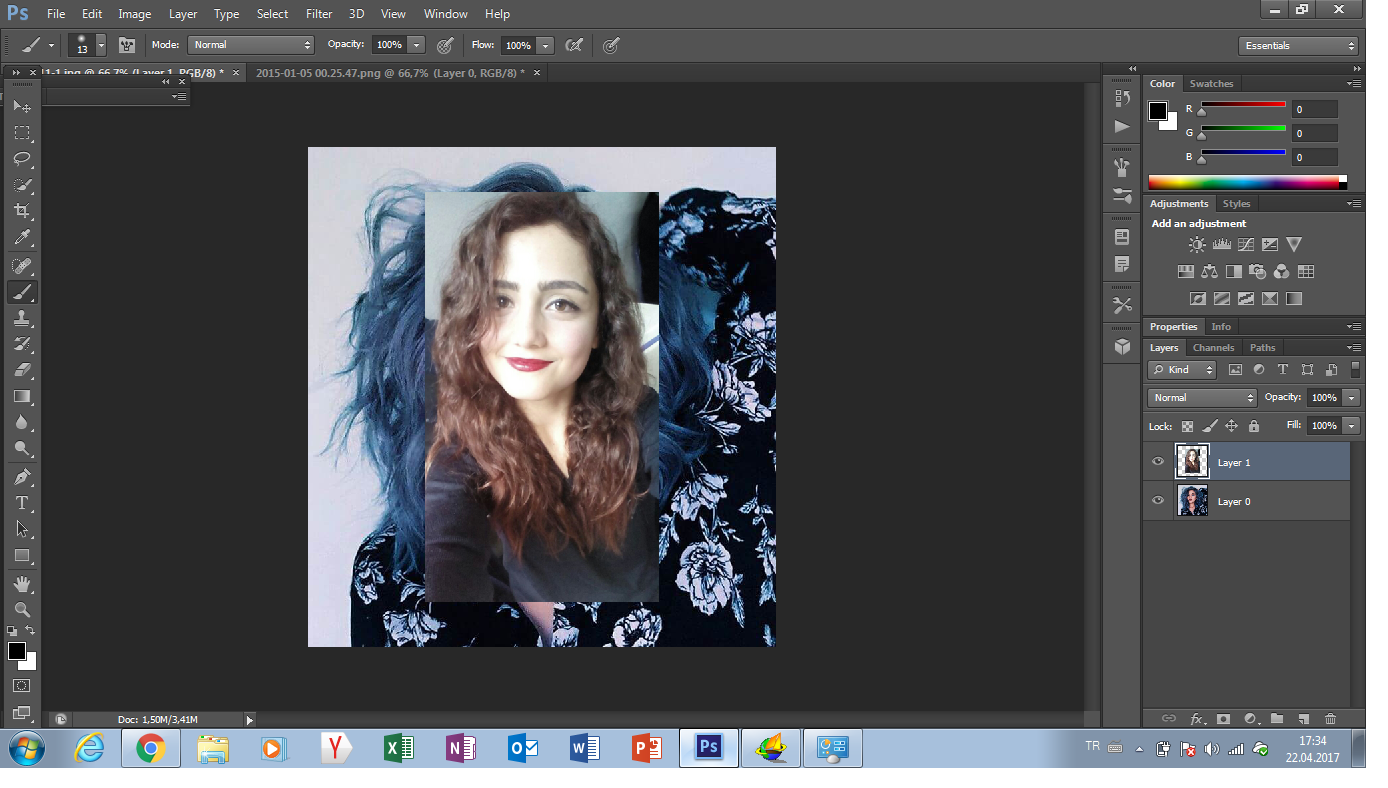
Yüzü modelin üstüne getirdik. Free Transform aracını kullanıyoruz ve seçimi oranlı büyültüp küçültmek için Shift tuşuna basarak iki yüzü birbirine ayarlıyoruz. Üstteki resmin Opaklık(opacity) değerini küçük tutuyoruz. Opacity değerini küçük tutmamızın nedeni alttaki resmin yüzüyle bizim değiştireceğimiz yüzü oranlayabilmek amaçlıdır. Bir resim sağa bir resim sola bakıyorsa bunu nasıl ayarlayacağız ona bakalım isterseniz.
İlk olarak modelimiz sağa bakıyor ise bizde resmimizi sağa bakıyor şekilde ayarlamalıyız. Free Transform aracını seçiyoruz. Kısayolu CTRL+T`dir. Resim seçili hale geldikten sonra sağ tıklıyoruz. Flip horizontal seçeneğine tıklıyoruz. Modelin yüzüyle uyum sağlaması için istediğimiz gibi döndürebiliriz. Free Transform aracı bunun için iyi bir tercihtir.
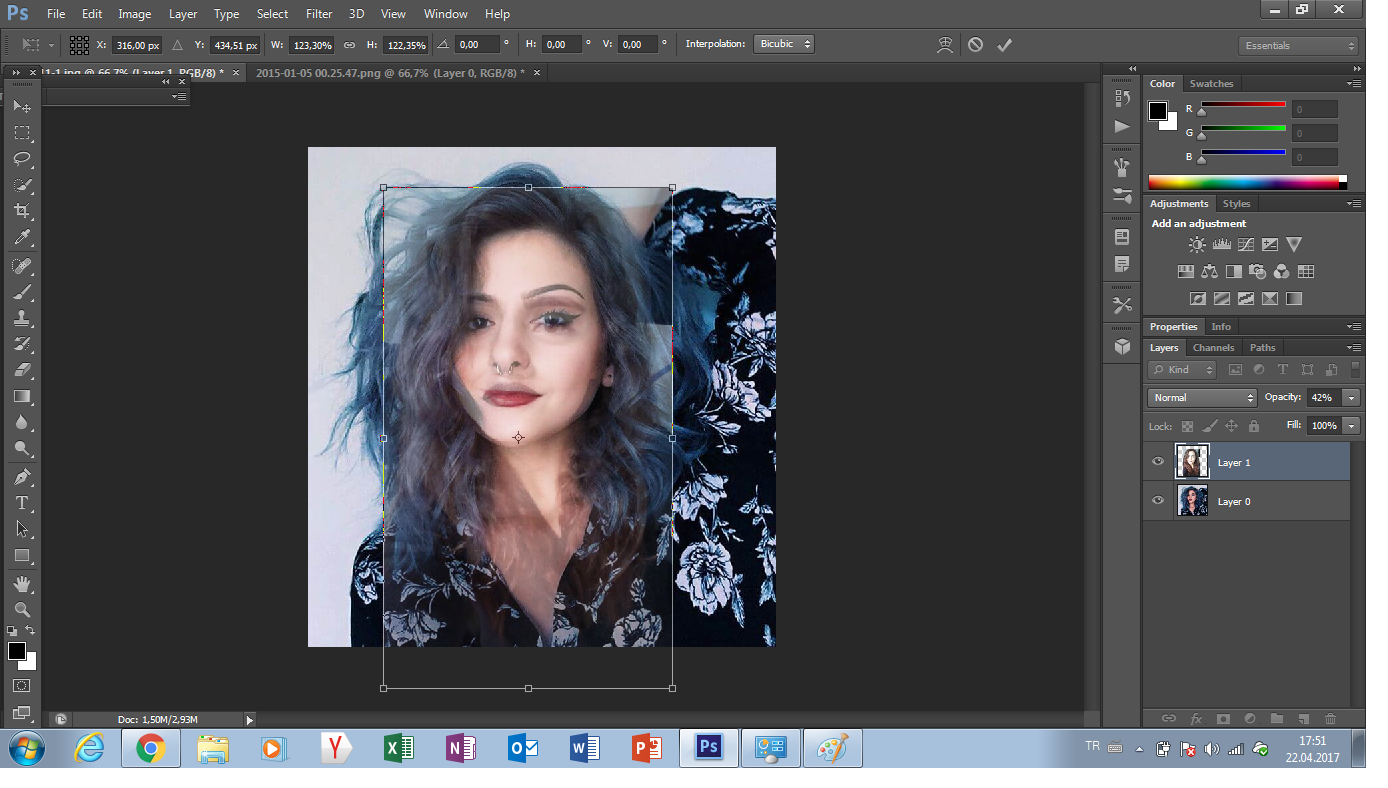
Sonraki adım üst katmandaki resmimizin yüzünü seçmek olucak. Quick Selection aracını kullanarak üst katmanda bulunan yüzü seçiyoruz. Quick selection aracını kullandığımızda eğer istemediğimiz bir seçim yaptıysak aşağıda bulunan fırçaları kullanabiliriz. Seçim eklemek için brush+, seçim çıkarmak için brush- butonunu seçiyoruz.
Yüzümüzü modelin yüzüne göre ayarladık. Opacity değerini %100 e geri getiriyoruz. Yüzü seçtikten sonra fırça aracının seçili olduğundan emin oluyoruz. Sağ tıklayıp Refine Edge özelliğini seçiyoruz.Yüzün kenarlarını tarıyoruz. Smooth,feather ayarlarını istediğimiz gibi ayarlıyoruz. Layer mask seçeneğini seçiyoruz. Ok butonuna tıklıyoruz.
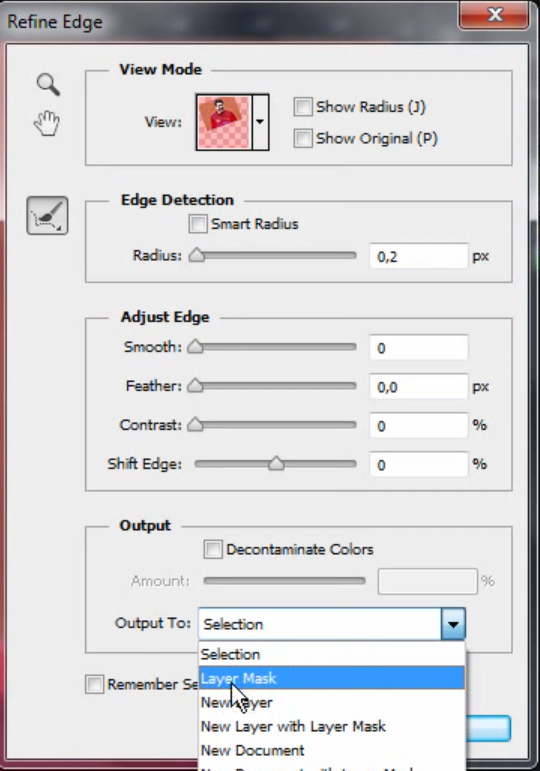 Bu işlemleri sonunda sadece kafa kalacak. Fazla olan kısımları silgi aracıyla silebiliriz. Bazı arkadaşlar bu işlemleri yeterli bulmakta ancak iki resim arasında cilt rengi farklılıkları varsa onları düzeltmek için Renk filtreleri tanımlıyoruz.
Bu işlemleri sonunda sadece kafa kalacak. Fazla olan kısımları silgi aracıyla silebiliriz. Bazı arkadaşlar bu işlemleri yeterli bulmakta ancak iki resim arasında cilt rengi farklılıkları varsa onları düzeltmek için Renk filtreleri tanımlıyoruz.
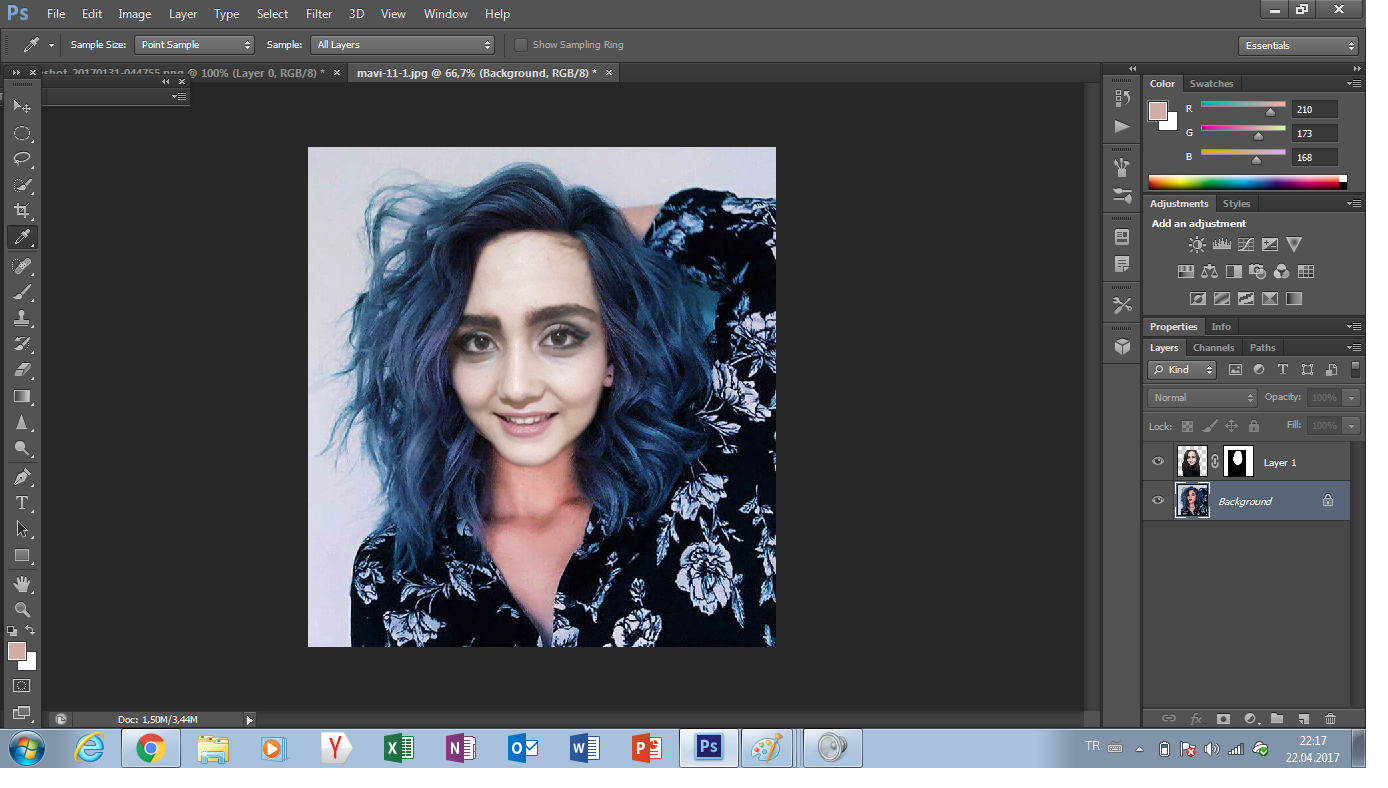
Alt katmanda bulunan modelin katmanına geliyoruz. Daha sonra yarım ay şeklinde olan butona (Solid Color) tıklıyoruz. Buradan üst katmanda bulunan resmi Eyedropper aracını kullanarak üstteki kendi yüzümüzün rengini seçiyoruz. Ok butonuna basıyoruz.
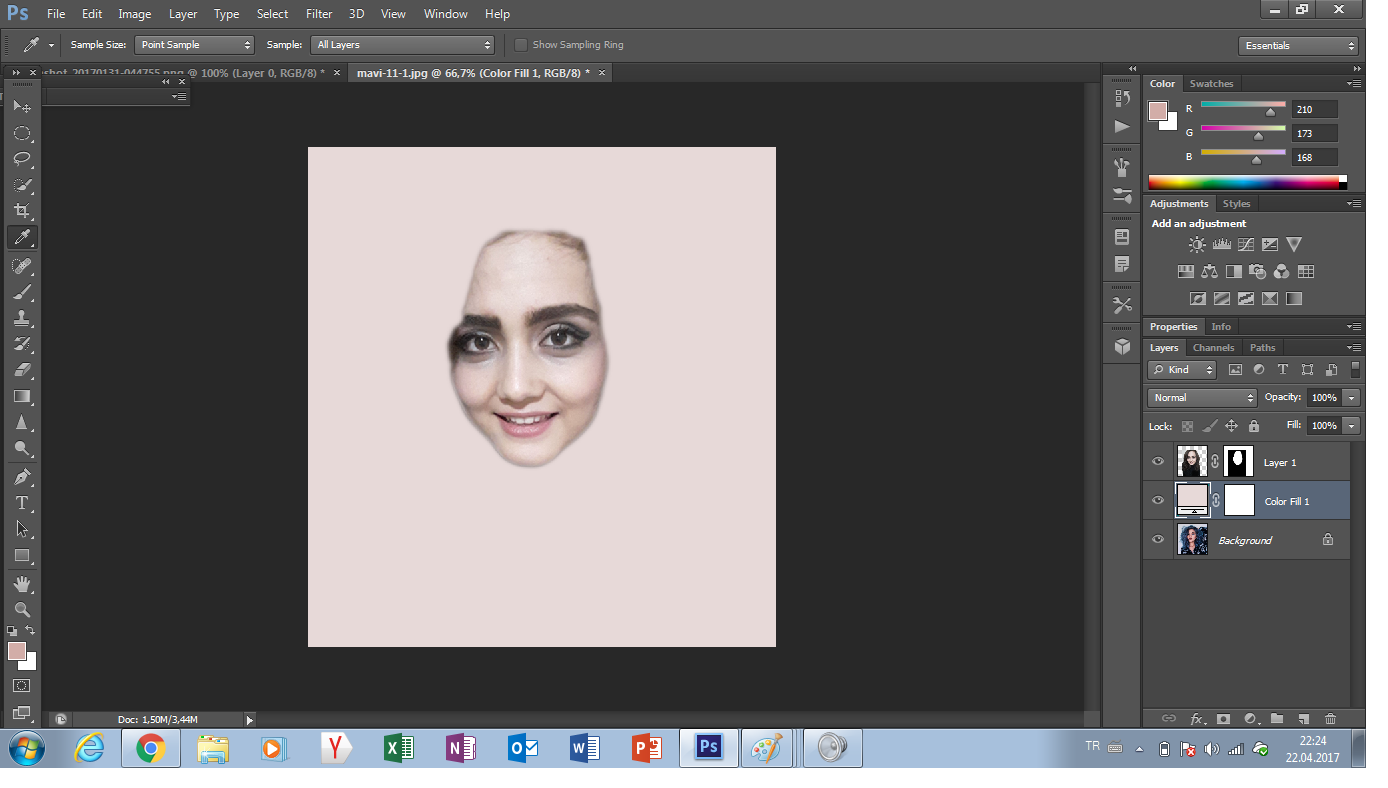
Layer panelinde Color fill şeklinde bir katman göreceksiniz. Daha sonra katmanlar panelinde normal olan seçeneği Color efekti olarak değiştiriyoruz. Opaklık değerini istediğimiz gibi ayarlıyoruz. Bir sayı veremem çünkü bu resmin boyutuna,rengine göre değişebilir.
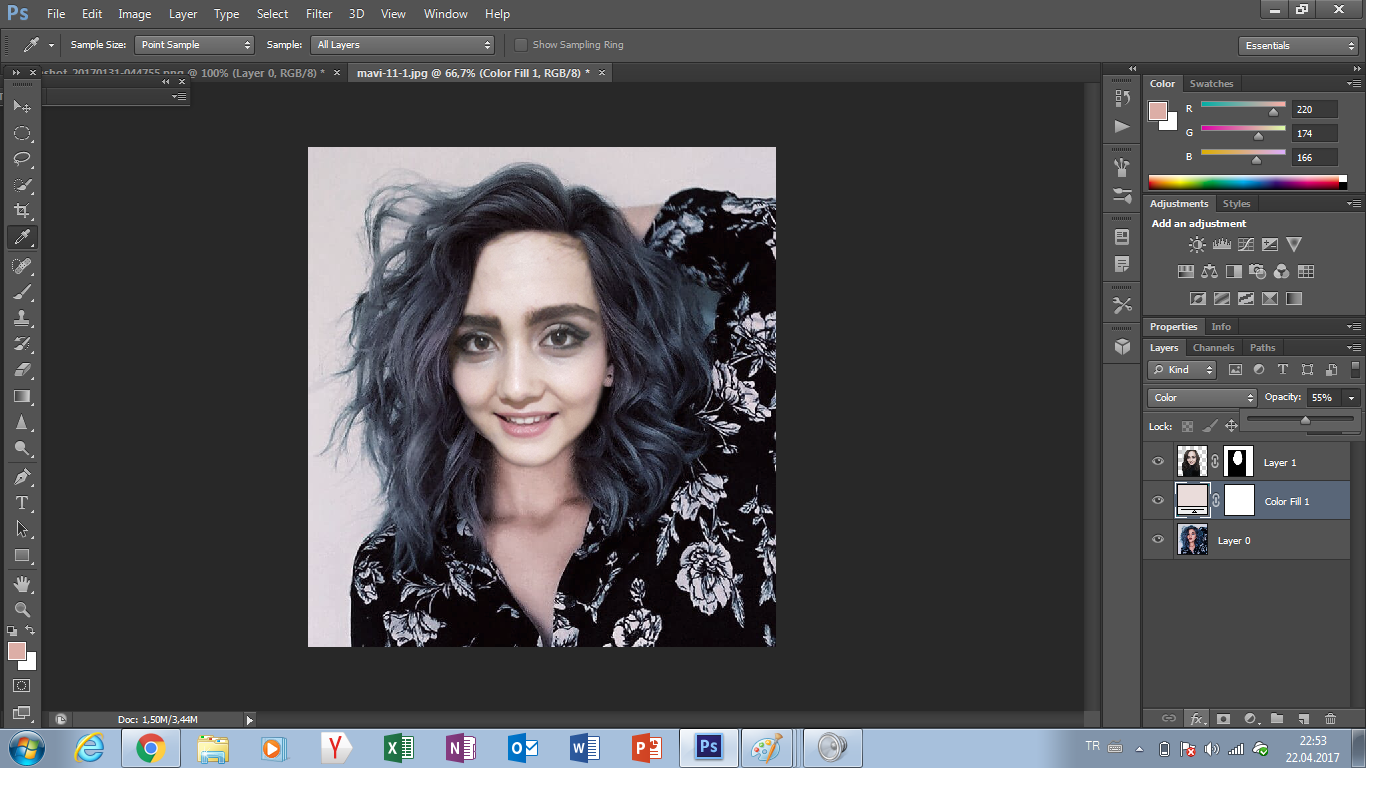 Modelimizin ten rengini Eyedropper aracıyla seçiyoruz. Bizim resmin katmanının üzerine geliyoruz. Daha sonra tekrardan Solid Color seçeneğine tıklıyoruz. Color değerini giriyoruz. Opacity değerini düşürüyoruz.
Modelimizin ten rengini Eyedropper aracıyla seçiyoruz. Bizim resmin katmanının üzerine geliyoruz. Daha sonra tekrardan Solid Color seçeneğine tıklıyoruz. Color değerini giriyoruz. Opacity değerini düşürüyoruz.
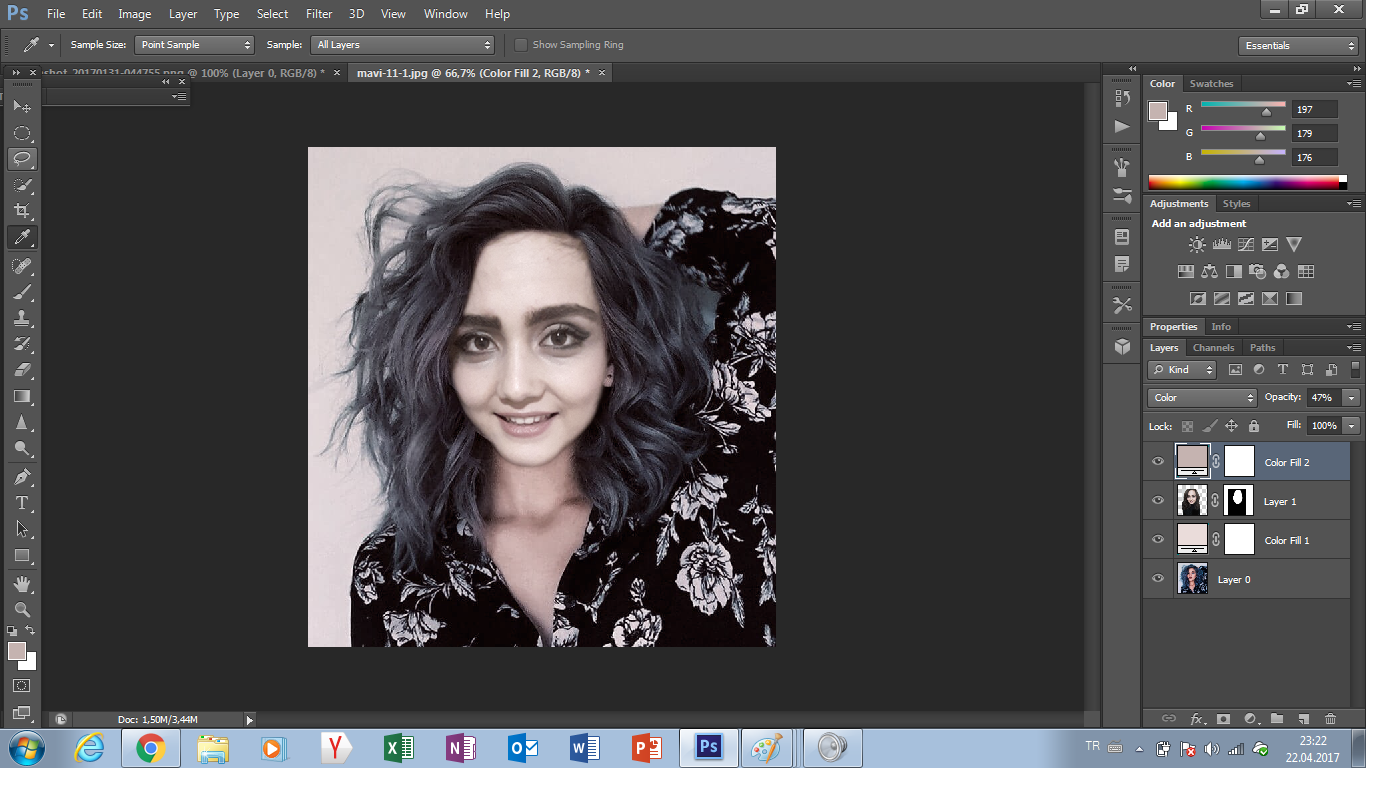
Gördüğünüz gibi model rengiyle, son rengi arasında renk farklılıkları oluştu renkleri canlandırmak için, vibrance değeri giriyoruz.
Yarım ay şeklindeki butona girip Vibrance değerine tıklıyoruz.
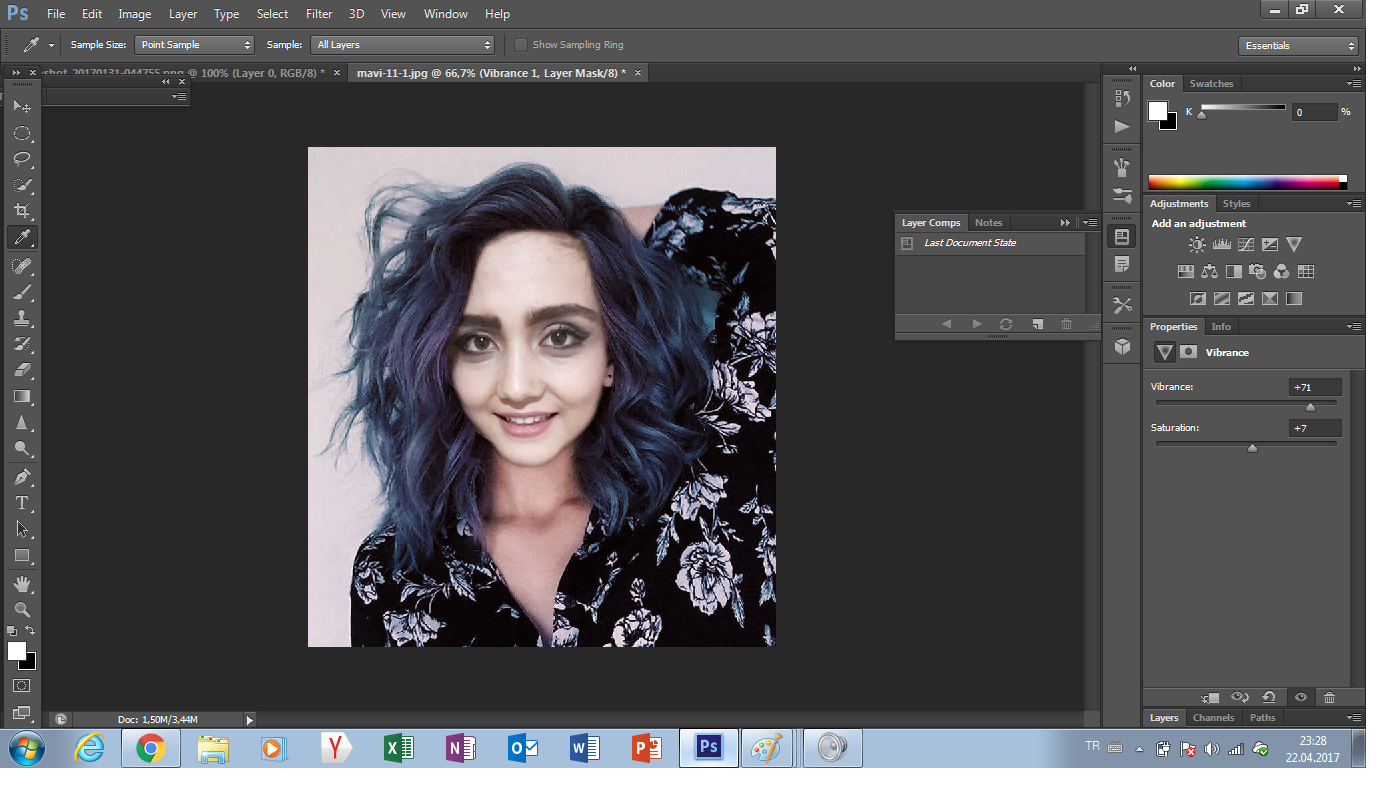
Yeni katman açıyoruz. Paint Bucket Tool aracıyla sayfayı beyaza boyuyoruz. Layer katmanın üst tarafında bulunan seçeneklerden Multiply modunu seçiyoruz. Daha sonra Filter menüsünden Noise=>Add noise aracını seçiyoruz. Noise değerinin düşük olmasına dikkat ediyoruz.
Yeni yüzümüz hazır 🙂