- 0
- 0
- 0
- 0
- 0
- 0
Merhaba arkadaşlar bugün yapılması en çok kaçınılan ancak Photoshop`un temeli diyebileceğimiz dekupe işlemini anlatacağım. Photoshop`un önceki versiyonlarında tek tek ince eleyip sık dokuyarak seçimleri yapıyorduk fakat şimdi seçerek yapmaya yöntemine göre daha kolay bir işlem anlatacağım.
Derste bu materyalı kullanacağız
Photoshop`ta Dekupe İşlemi Nasıl Yapılır?
- Resmimizi Photoshop`ta açıyoruz.
- Daha sonra yeni bir katman açıp resimden daha koyu bir renk seçerek katmanı Paint Bucket aracıyla boyuyoruz. Ben siyah tercih ettim.
Yeni açılan layer katmanı altta, üstte resim olacak.
- Daha sonra araç çubuklarına gelip Background Eraser Tool aracını seçiyoruz.
- Üst tarafta bulunan seçenekler çubuğuna gelip fırçamızın büyüklüğünü, hardness değerini veriyoruz. Seçeneklere background eraser tool aracını seçtikten sonra mousun sağ tuşuna basarakta ayarlayabiliriz.
- Size değerini istediğiniz şekilde ayarlayabilirsiniz eğer çalışma alanınız büyükse size değerini büyük tutunuz.
- Hardness değeriyle tolerans değeri arasında ilişki vardır. Eğer hardness değerini %100 tutarsanız tolerans değerini %50 yapın.
- Spacing: Mousu sürüklerken aktif fırçanın yarıçapı kadar bir atlama sağlıyor. Spacing %50 tutun
- Sampling:Once Tutulan rengin taranmasını sağlar. Biz bu aracımızı kullanacağız.
- Sampling:Continuous Zıt rengin taranmasını sağlar.
- Sampling: Background Swatch: İki rengin taranmasını sağlar.
- Limits: Discountinous: Brush’un Altında Yer Alan Renkleri Silmemize Yarar.Tek Bir Mevcut Brush Tipi Seçebiliriz.
- Countinous: Mousu sürükledikçe opposite değeri düşecektir.İlk Brush’un Diğer Brush’la Birleşmeşimindeki Alan Renklerini Siler.
- Fine Edge: Bir kenara veya zıt renk ile karşılaştığında fırçanın durması anlamına gelir.
- Protect Foreground Color:Aktif Haldeyken Toolbox ta Belirtmiş Olduğumuz Rengi Temizlememizi Önler
Bizim işlemlerimizde kullanacağımız olan seçenekler;
- Sampling:Once aracımızı seçiyoruz.
- Limits: Discontinous seçili olacak.
- Tolerans değeri %50, hardness değeri %100 olacak.
Size ve hardness değerlerini ayarladıktan sonra artık işlemlerimize geçebiliriz.
Çalışma alanındaki beyaz rengi tuttuğumuzda resimdeki beyaz renkler silinecektir. Mausu resmin üzerinde silmek istediğimiz rengi seçip resim üzerinde mousu sürüklüyoruz.
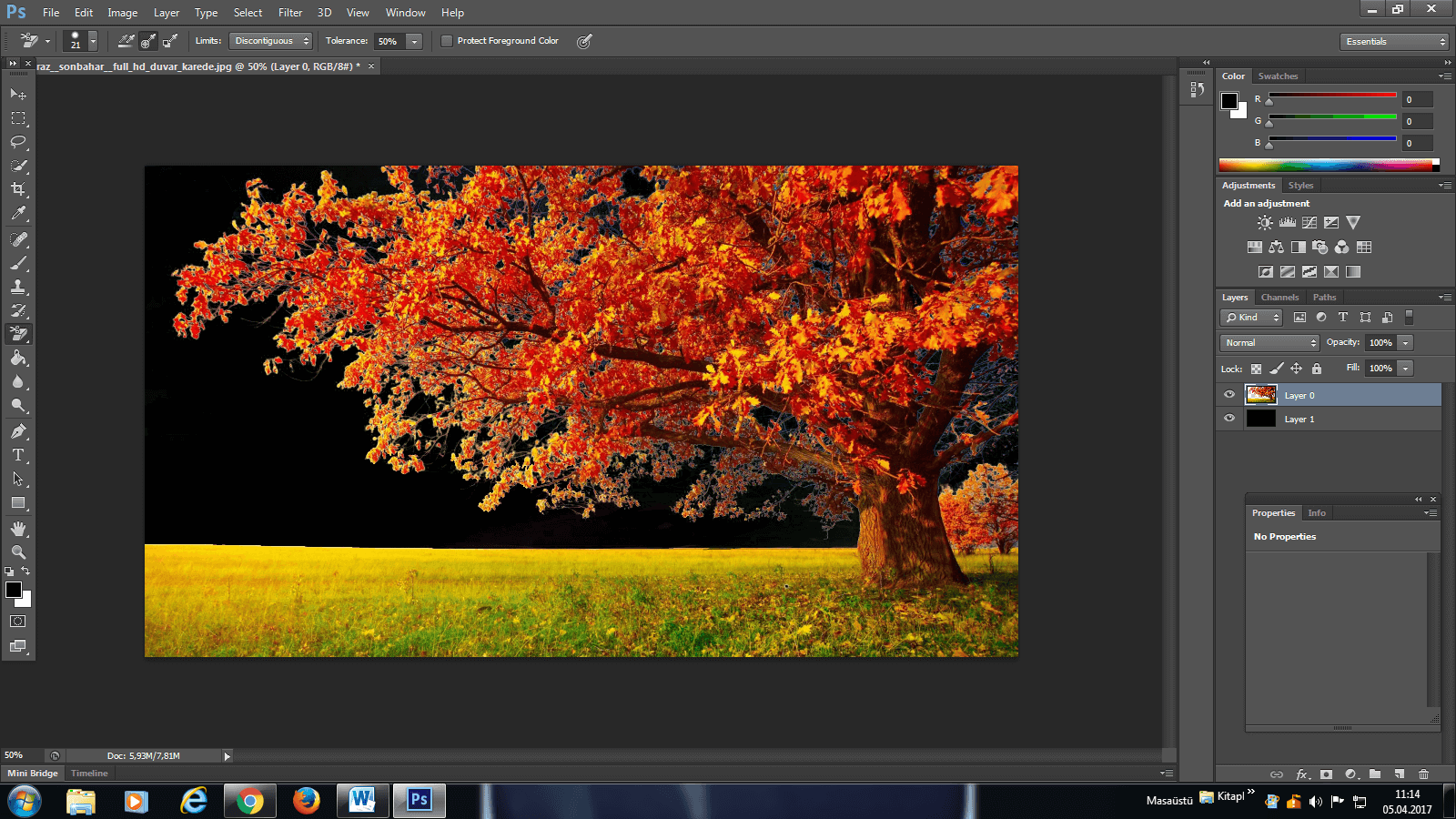
Yeni katman açılan siyah renkteki katmanin gözünü kapattığımızda arka planın temizlendiğini göreceğiz.
