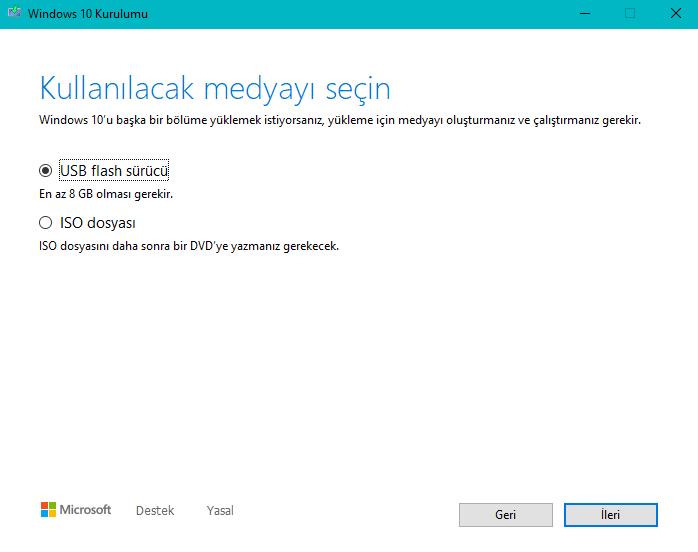- 0
- 0
- 0
- 0
- 0
- 0
Yavaşlayan yada güncel olmayan bir bilgisayara sahipsiniz ve elinizdeki USB bellek yardımı ile bu işlemi gerçekleştirmek istiyorsanız Rufus programı sizin için biçilmiş kaftandır. Rufus, USB bellekler, SD kartları ön yüklenebilir bir hale getirmeye yarayan, kullanımı oldukça kolay olan bir uygulamadır. Bu uygulama ile belleğinizi yada hafıza kartınızı ön yüklenebilir hale getirip bilgisayarınıza kolayca format atabilirsiniz.
Yavaşlayan yada güncel olmayan bir bilgisayara sahipsiniz ve elinizdeki USB bellek yardımı ile bu işlemi gerçekleştirmek istiyorsanız Rufus programı sizin için biçilmiş kaftandır. Rufus, USB bellekler, SD kartları ön yüklenebilir bir hale getirmeye yarayan, kullanımı oldukça kolay olan bir uygulamadır. Rufus uygulaması ile Windows 10’un en son sürümünü bilgisayarınıza kurabilir yada farklı işletim sistemlerini deneyebilirsiniz.
İşlemlere başlamadan önce elimizde bir adet Windows yada herhangi bir işletim sisteminin CD veya DVD kalıbı olması gerekiyor. Bu kalıbı indirebileceğiniz uygulamayı Microsoft‘un bu bağlantıdaki sitesine giderek indirebilirsiniz.
DİKKAT!= YAPACAĞINIZ İŞLEMLER SİZİN SORUMLULUĞUNUZ ALTINDADIR. TEKNOLOJİ.NET YAPABİLECEĞİNİZ BİR HATADA DOĞACAK SORUNLARIN YÜKÜMLÜLÜĞÜNÜ KABUL ETMEZ!
Yukarıdaki bağlantıdan ilgili uygulamayı indirip açtığınız zaman karşınız aşağıdaki gibi bir pencere gelecektir, bu sırada program bilgisayarınızı analiz edecek ve en uygun kalıbı indirmeye hazır hale getirecektir.
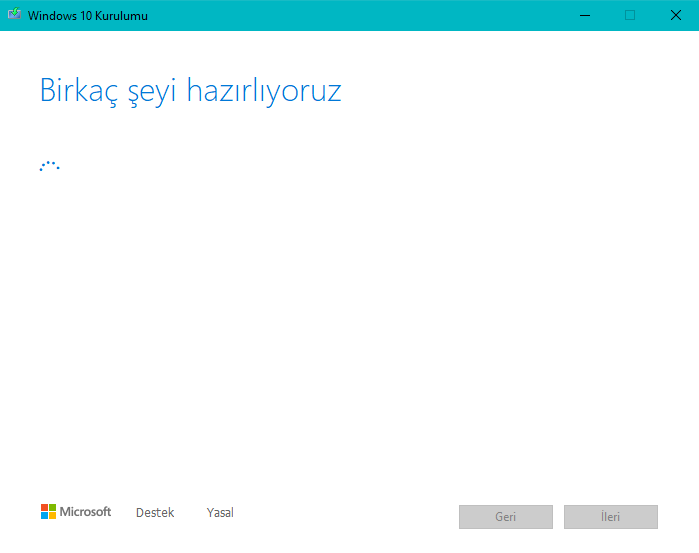
Ardından “MICROSOFT YAZILIMI VE LİSANS KOŞULLARI” adlı bir pencere açılacak, bu pencereyi “Kabul Et” tuşu ile onayladığınız halde bir sonraki adıma geçmiş olacaksınız. Bu sırada uygulama, “Birkaç şeyi hazırlıyoruz.” gibi bir uyarı verebilir, bekliyoruz.
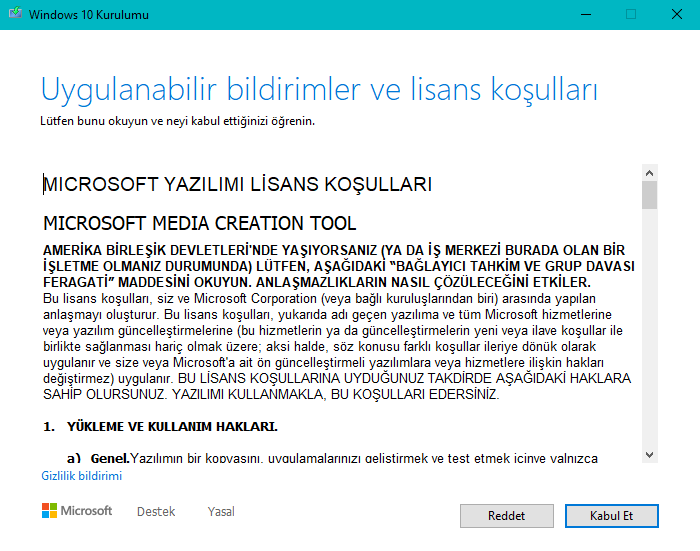
Karşınıza aşağıdaki gibi bir pencere geldiyse doğru yoldasınız. Bu pencereden “Başka bir bilgisayar için yükleme medyası oluştur.” seçeneğini seçip ilerliyoruz.
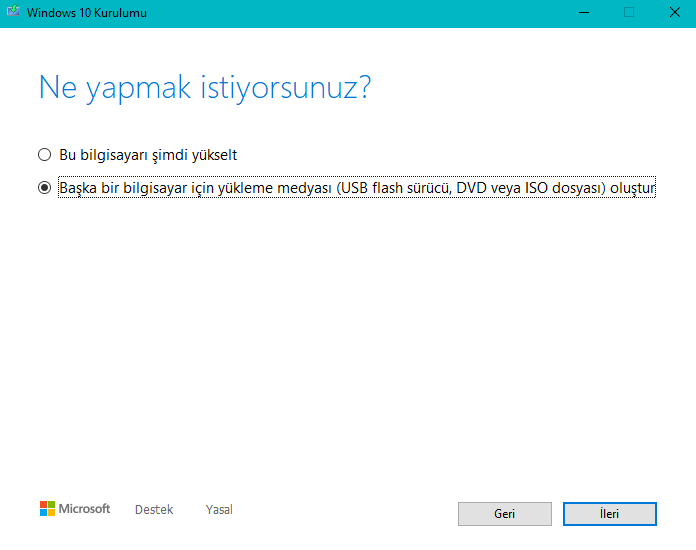
Açılan pencerede diliniz ve bölgeniz hakkında bilgi istenebilir, bu adımda “Bu bilgisayar için önerilen seçenekleri kullan.” seçeneğini seçip ilerliyoruz.
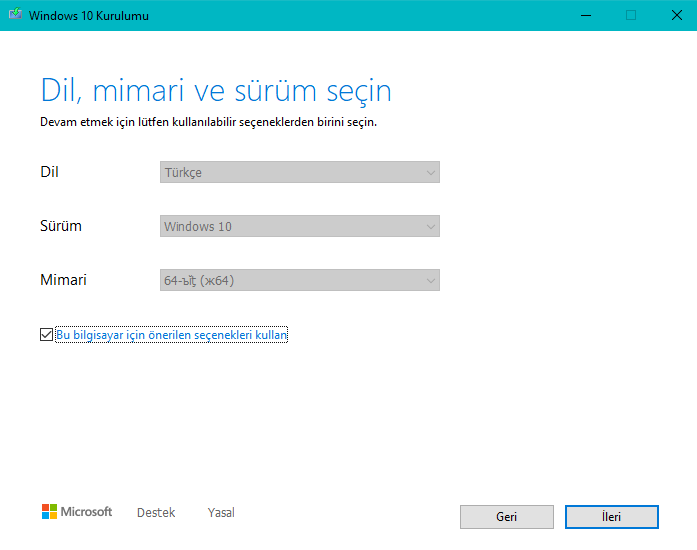
Ardından “Kullanılacak medyayı seçin” adlı bir pencere açılacaktır, bu pencereden “ISO Dosyası” seçeneğini seçip ilerliyoruz.
Ardından açılacak penceren “ISO” dosyasını nereye kayıt etmek istediğiniz sorulacaktır. Ben burada Masaüstü’nü tercih ettim, istediğiniz yere kaydedebilirsiniz.
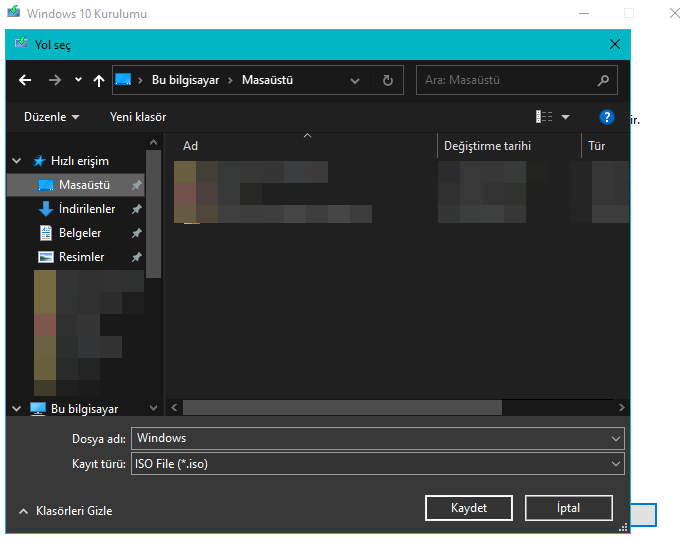
Bu işlemin de ardından “Birkaç şeyi hazırlıyoruz.” gibi bir uyarı görebilirsiniz, ardından aşağıdaki gibi bir pencerede indirme işlemi başladıysa dosyanın indirilmesini bekleyebilirsiniz.
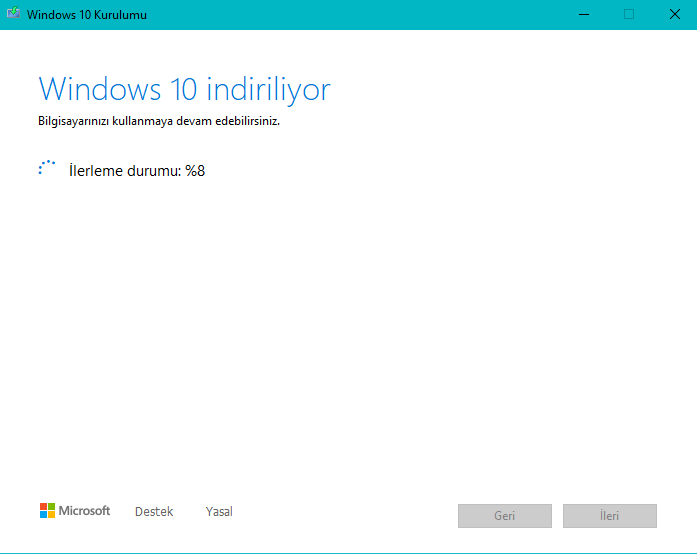
İndirme işleminin bitmesinin ardından Masaüstünüzde veya sizin seçtiğiniz kayıt yerinde bir adet “Windows.iso” şeklinde CD veya DVD kalıbı olması gerekiyor. Bu kalıbı görüyorsanız bu bağlantıdan Rufus‘u yükleyebilirsiniz. İndirdiğiniz uygulamayı direk Masaüstüne atıp çalıştırabilirsiniz, ek kurulum gerektirmez.
USB‘yi bilgisayarınıza taktıktan sonra uygulamayı açıp “SELECT” tuşuna basarak indirdiğiniz kalıbı seçin, ardından aşağıdaki görselde işaretlenen bölümlerin aynısını sizde işaretleyin. (“DEVİCE” kısmında USB belleğiniz görülmeli, yok ise kendiniz seçin.”
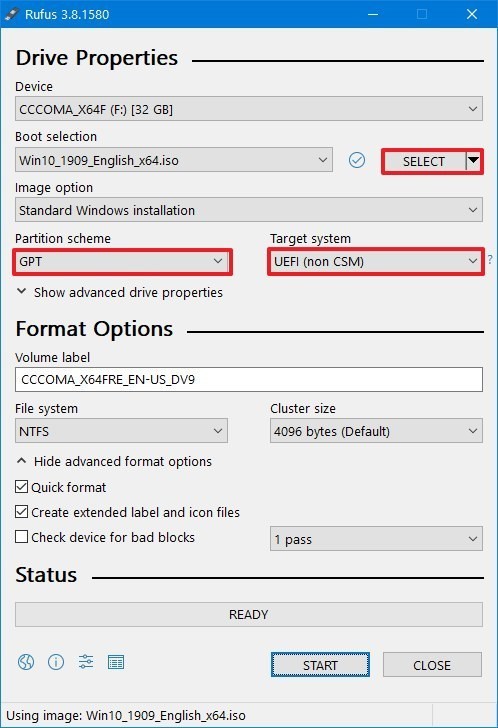
Daha sorna “START” butonuna basarak yazma işleminin bitmesini bekleyin. Bu işlem USB belleğinizde ne varsa silecektir.
“FINISH” uyarısını aldıktan sonra işleminiz başarıyla bitmiş oluyor. Şimdi USB belleğinizden sisteminizi başlatıp kuruluma geçebilirsiniz.